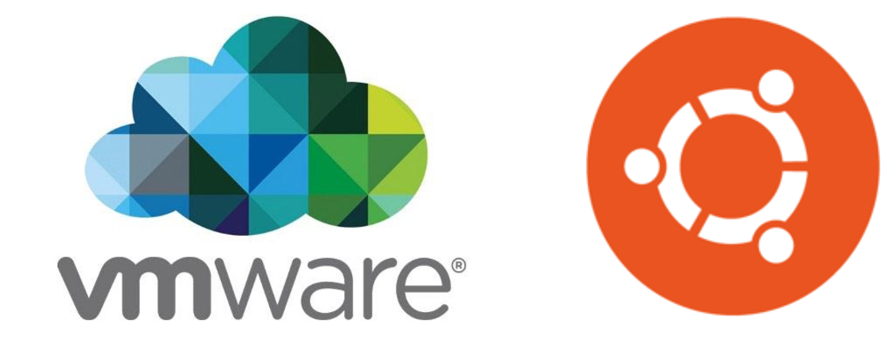
안녕하세요. catnip입니다.
이번 글에서는 저번에 설치한 VMware에 가상 머신을 추가하는 방법을 공유하도록 하겠습니다.
혹시 VMware의 설치방법이 필요하신 분들께서는 아래 링크를 참고해주시길 바랍니다!
[VMware] VMware 무료버전 설치하기(Player, Window)
VMware는 가상 머신 소프트웨어로써, 보통 하나의 PC를 가지고 여러 대의 PC가 있는 효과를 누리기 위해 사용되고 있습니다. 이 글을 클릭하고 들어오신 분들이라면 각자의 목적에
catnip-archive.tistory.com
VMware에는 필요에 따라 윈도우나 Ubuntu, CentOS 등 많은 운영체제를 가상 머신으로 추가할 수 있습니다.
저는 학습의 목적으로 Ubuntu가 필요하니, 이번 글에서는 Ubuntu를 가상 머신으로 추가하는 방법을 알아보겠습니다.
먼저 우분투 이미지가 필요합니다. 아래의 링크 및 스크린샷을 참조하여 우분투 이미지를 준비해 주세요. 현재 우분투는 20.04 LTS버전이 최신입니다만 저는 18.04 버전이 필요하여 따로 이미지를 준비했습니다. 버전은 중요하지 않으니 원하시는 이미지를 다운로드하시면 됩니다.
Enterprise Open Source and Linux | Ubuntu
Ubuntu is the modern, open source operating system on Linux for the enterprise server, desktop, cloud, and IoT.
ubuntu.com

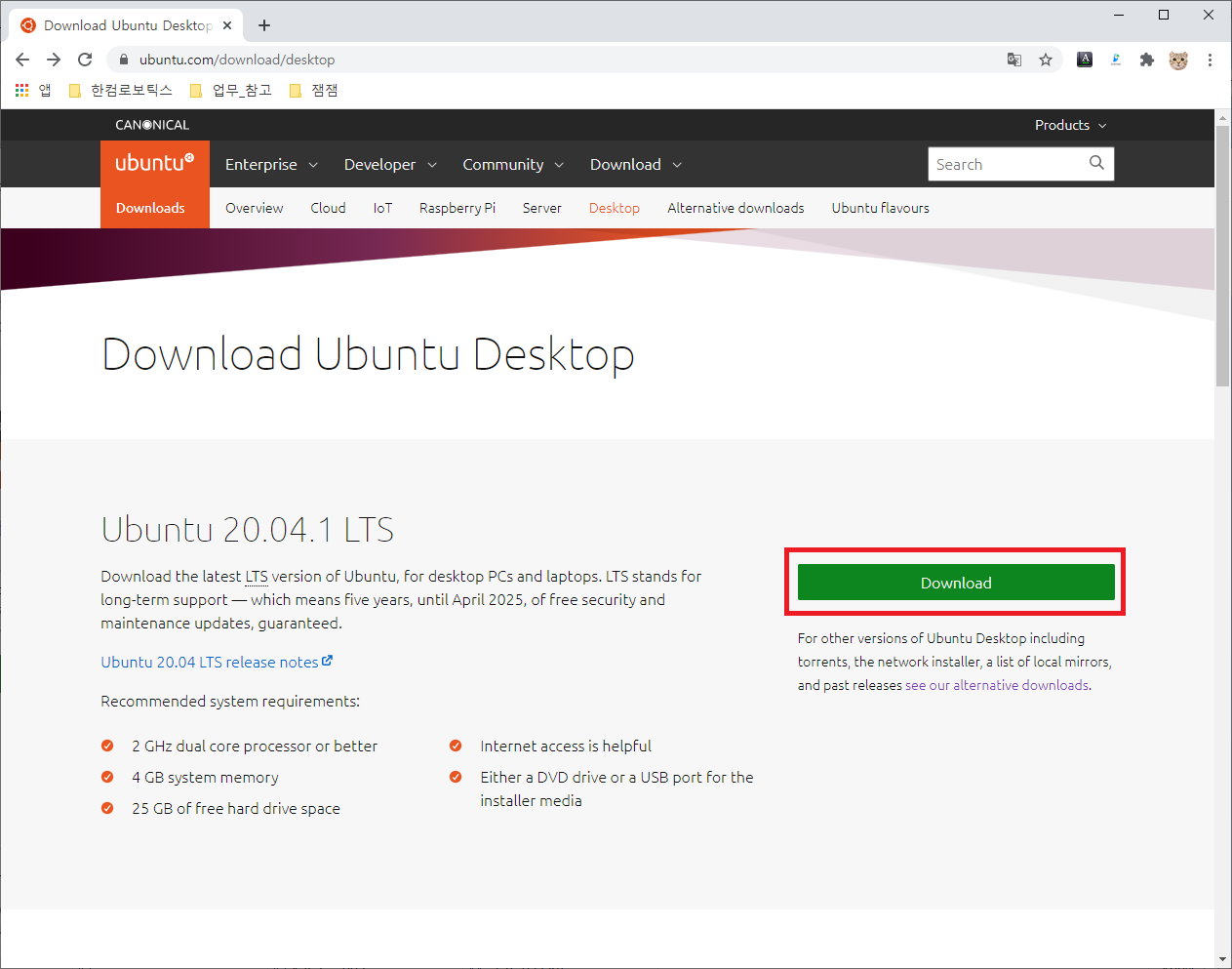
우분투 이미지 준비가 끝났으면 VMware를 실행하고 "Create a New Virtual Machine" 메뉴를 선택하여 새로운 가상 머신을 생성해보도록 합시다.
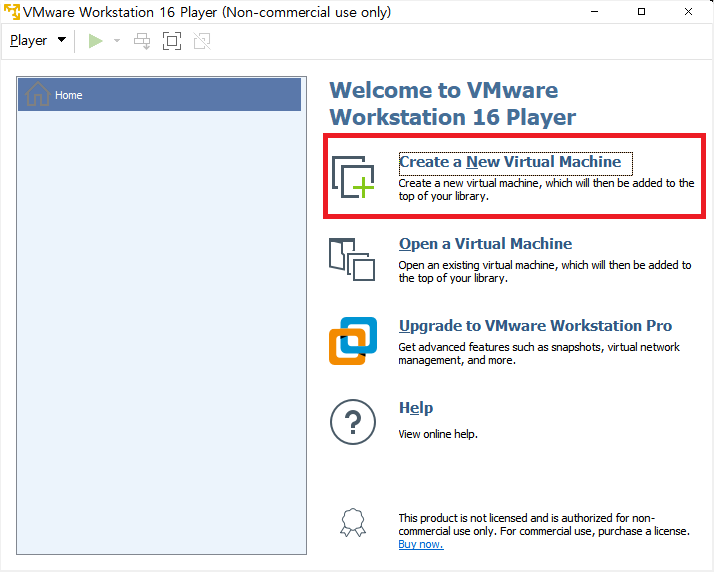
아래와 같은 창이 나타나고, 가상 머신에서 사용할 OS를 선택해야 합니다.
"Installer disc image file (iso)"를 선택해 주시고, 위에서 준비한 우분투 이미지 파일을 선택해 줍니다.

이미지 파일이 정상적이라면 아래와 같이 우분투를 인식하고 있다는 메시지가 표시됩니다.
Next를 눌러 계속 진행해 주세요.
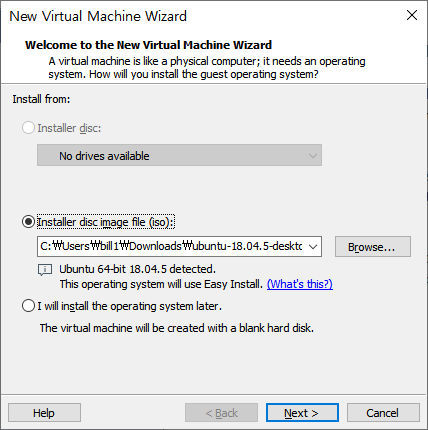
우분투에서 사용할 계정 정보를 적당히 입력해주시고, 다음으로 넘어갑니다.
(마지막에 해당 계정을 통해서 우분투에 로그인하게 되니 기억은 해주셔야 합니다)
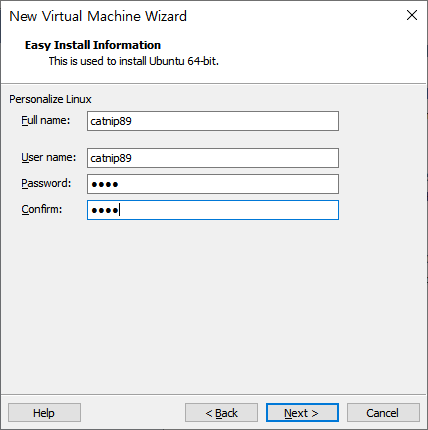
생성하려고 하는 가상 머신의 이름 및 저장 경로를 설정할 수 있는 화면입니다.
가상 머신의 이름은 적당히 입력해주시고, 가상 머신의 저장 경로는 따로 설정하지 않는 이상 기본적으로 "내 PC/문서/Virtual Machines/" 내에 저장됩니다.

다음은 가상 머신이 내 PC에서 차지할 수 있는 용량과 저장 방식을 설정할 수 있는 화면입니다.
저는 많은 공간이 필요하지 않기 때문에 기본 20GB를 선택했습니다.
가상 하드디스크의 파일을 분할 저장하는 옵션을 선택할 수 있는데, 무엇을 선택하든 사용에는 크게 차이가 없습니다.
Store virtual disk as a single file: VMDK 파일을 단일 파일로 생성
Split virtual disk into multiple files: VMDK 파일을 2GB로 분할하여 생성

다음은 추가할 가상 머신에 대하여 현재까지 설정된 내용을 보여주는 화면입니다.
빨간색으로 표시한 박스 안의 버튼을 클릭하면 가상 머신의 메모리, CPU 등을 세부적으로 설정할 수 있습니다.
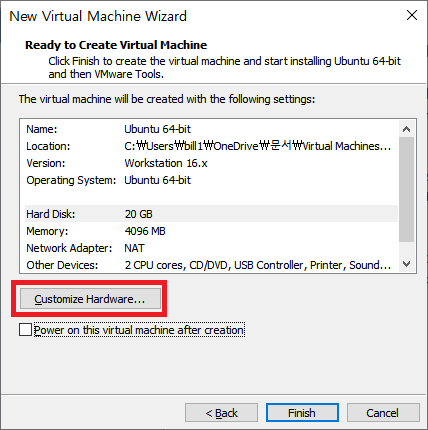

위 설정 현황 화면에서 Finish를 클릭하면 아래와 같이 가상 머신이 추가된 것을 볼 수 있습니다.
아직 끝난 것이 아닙니다. 위의 과정은 OS가 설치되지 않은 본체를 하나 마련한 것이라고 보시면 되고, 이제 OS를 설치할 차례입니다. "Play virtual machine" 버튼을 클릭하여 가상 머신을 실행해 줍니다.
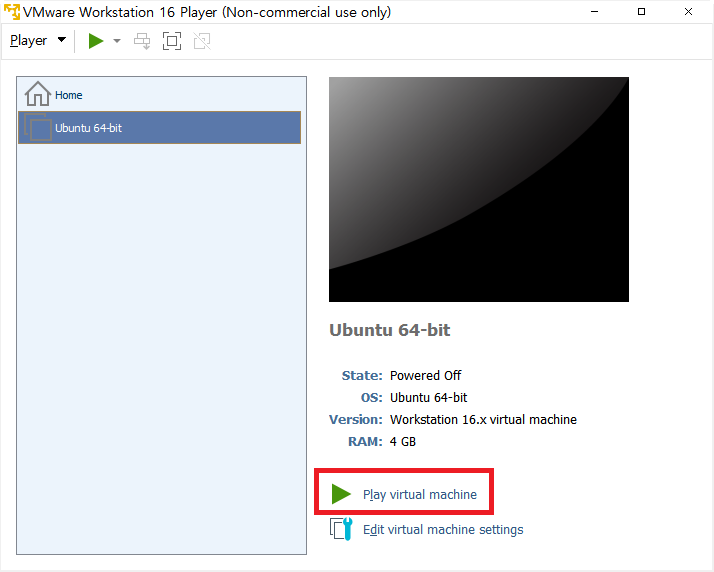
가상 머신을 생성할 때 첨부한 우분투 ISO 파일과 설정 정보를 바탕으로 아래 몇 단계의 화면을 거쳐 가상 머신에 우분투가 설치됩니다.

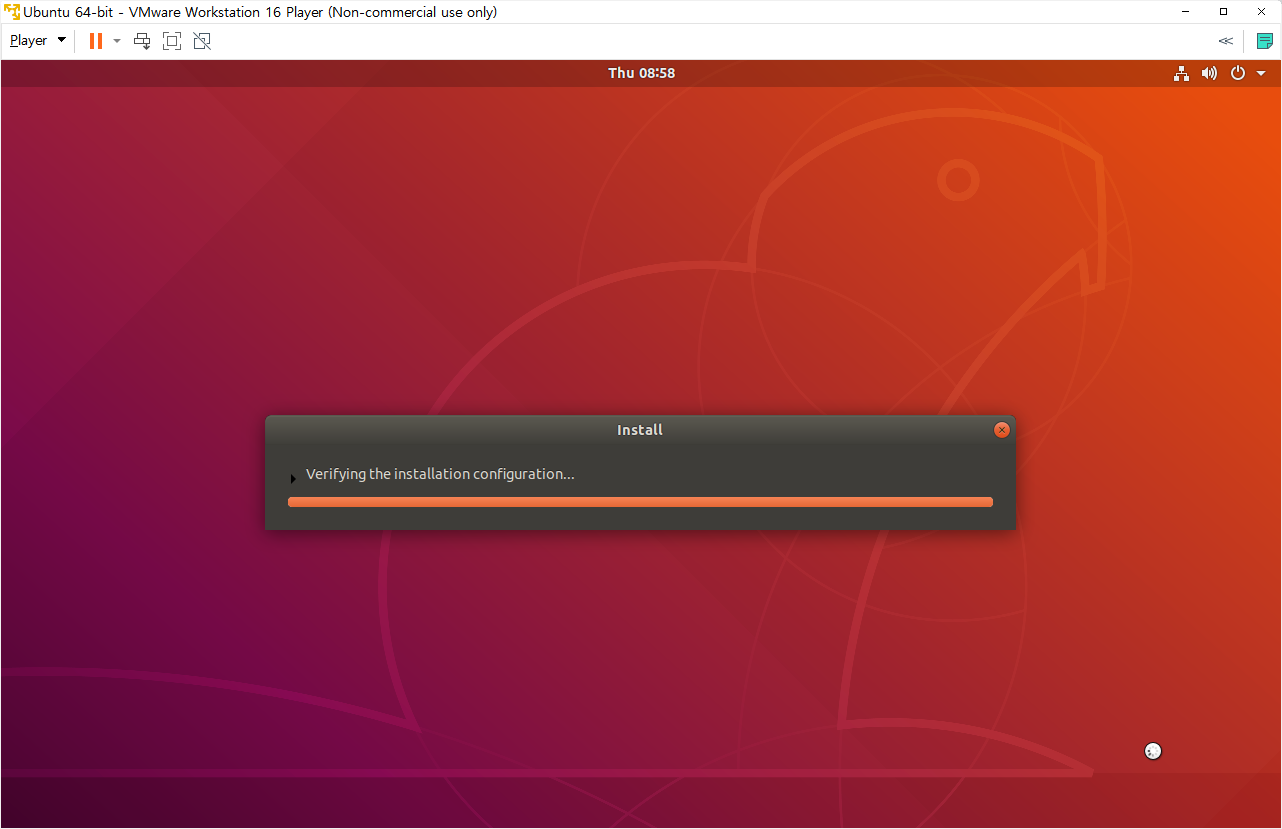
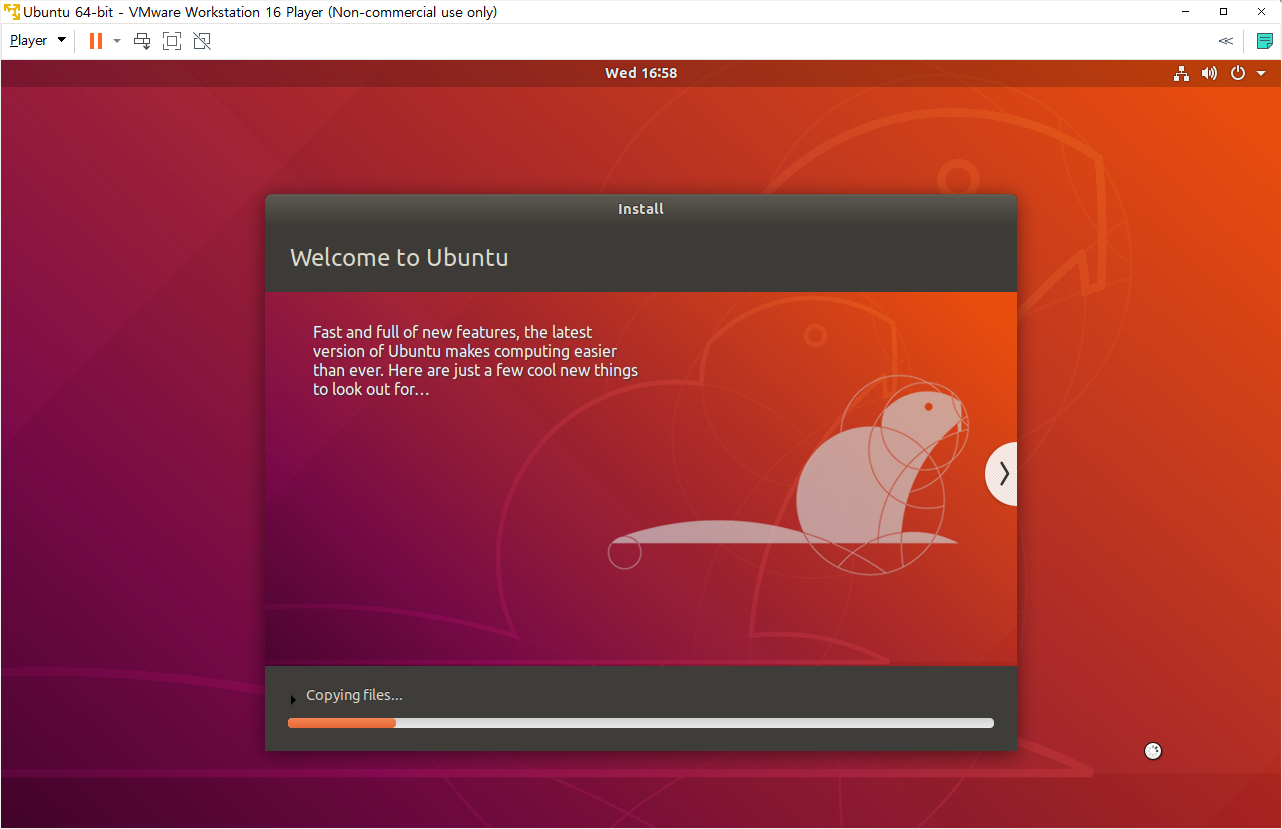
설치가 완료되었습니다.
이제 처음에 설정한 계정으로 우분투에 로그인할 수 있습니다.
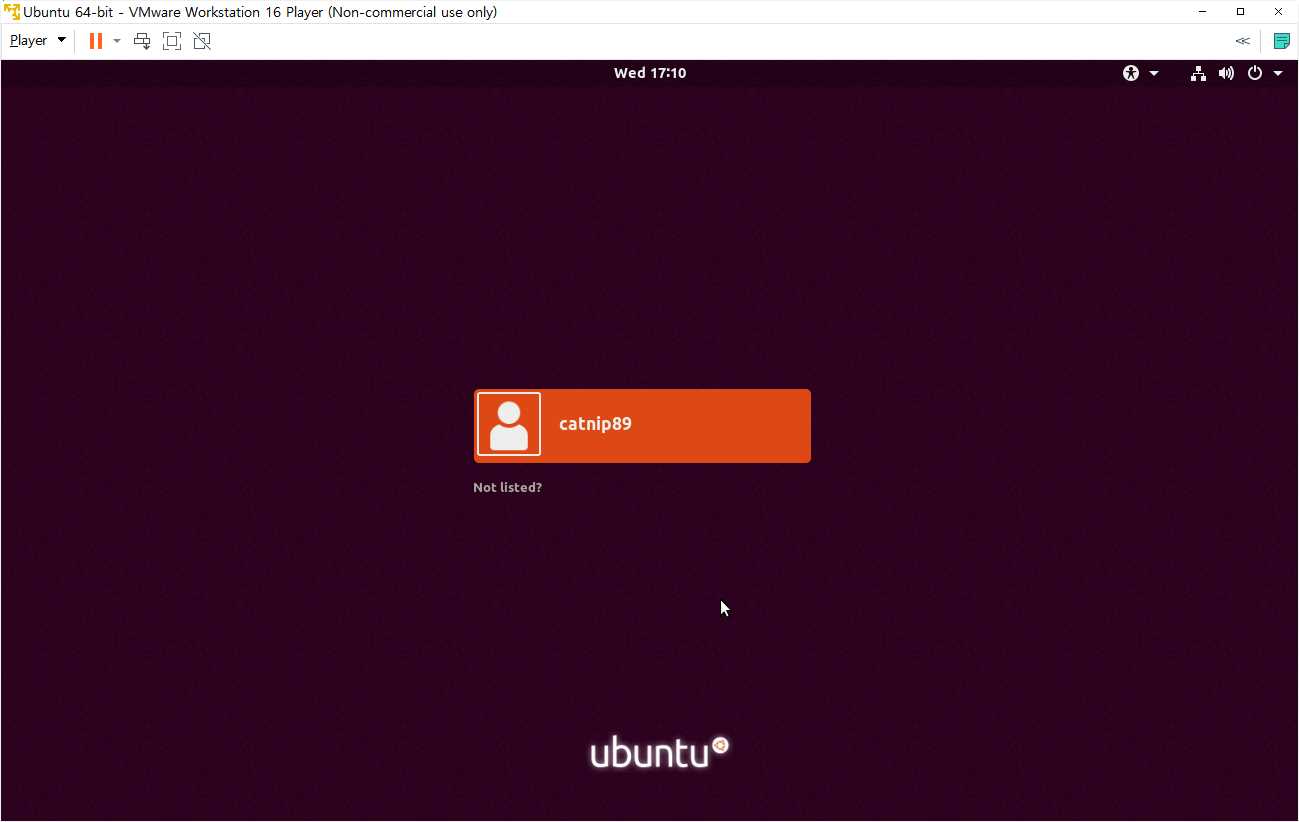
가상 머신 및 OS 설치가 모두 끝난 모습입니다.
이제 여기서 이것저것 해볼 수 있겠군요!
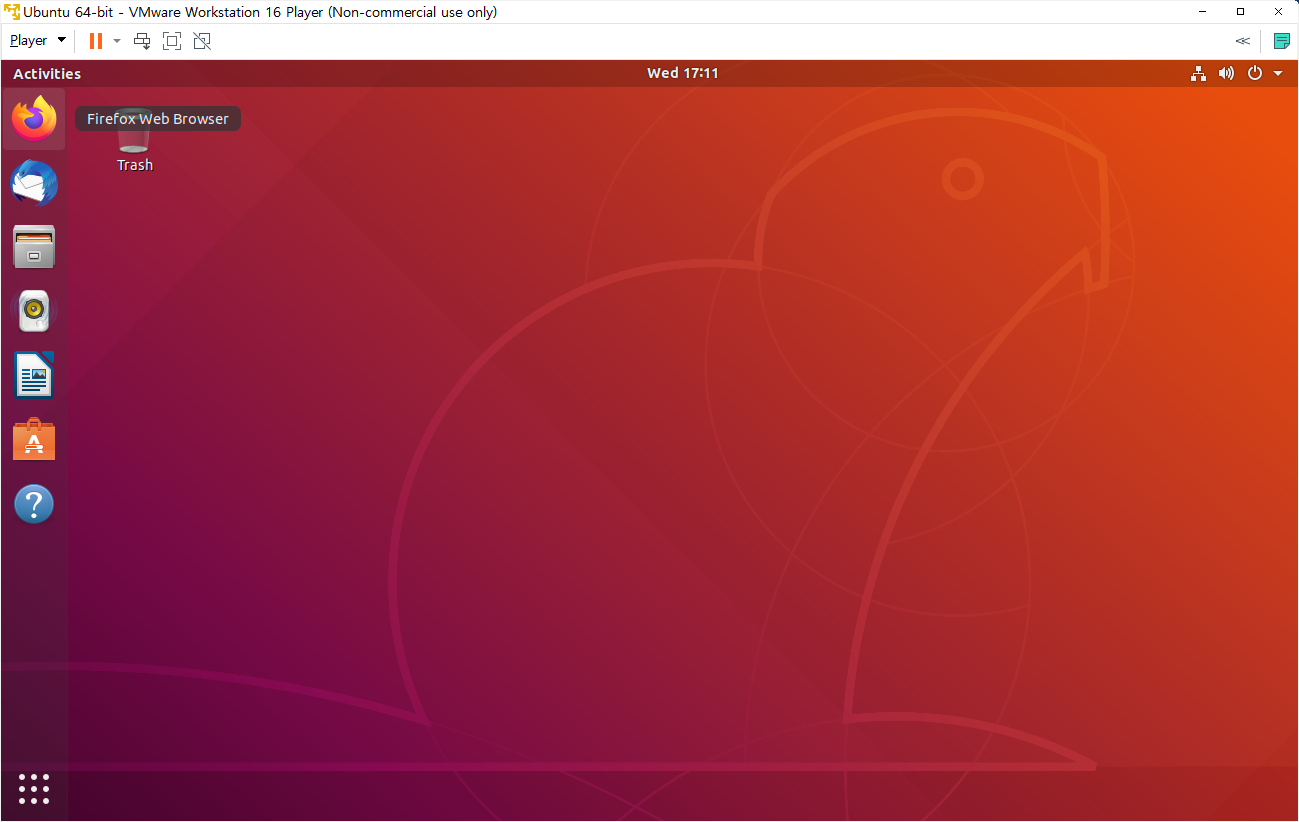
오늘은 VMware에 가상 머신 추가 및 우분투를 설치해 보았습니다.
저는 여기에서 개발 중 궁금했던 점이나 해보고 싶은 것들을 테스트해보려고 합니다.
앞으로도 VMware에 대한 새로운 정보들이나 사용방법을 알게 되면 정리하여 올려보도록 하겠습니다.
이 글이 도움이 되시는 분들이 있었으면 좋겠습니다.
감사합니다.
'개발 > 설치&사용방법' 카테고리의 다른 글
| [Ubuntu] putty 설치 및 우분투 원격접속하기 (0) | 2020.12.07 |
|---|---|
| [VMware] VMware 무료버전 설치하기(Player, Window) (3) | 2020.10.07 |